Signing into iDevices on an iPad or iPhone After a Password Change
Information Technology
Important Information
If you are locked out after a password change (or at any point), it is most likely coming from your phone (see below for other lockout causes). Since IdevicesCityFC and your computer use the same account, you must update the password on your mobile device as well to prevent account lockouts. If you do get locked out, you can use our Self-Service password reset tool to unlock your account. If you are not enrolled, please wait fifteen minutes for your account to unlock before trying these steps.
NOTE: The following instructions are for iPhone and iPad. The will not work for Android For help with Android, please forget IdevicesCityFC from your WiFi settings, and contact the Service Desk once your account unlocks. Once you are ready, take the phone out of airplane mode and use the following steps to update the password:
Note: If you check your work e-mail on your iPhone or iPad, you should NEVER use the mail application that is native to the phone, This can cause lock outs and missed e-mails after a password change. You should be checking your E-mail through the OutLook app which can be installed through the HUB on City Owned devices.
The Steps
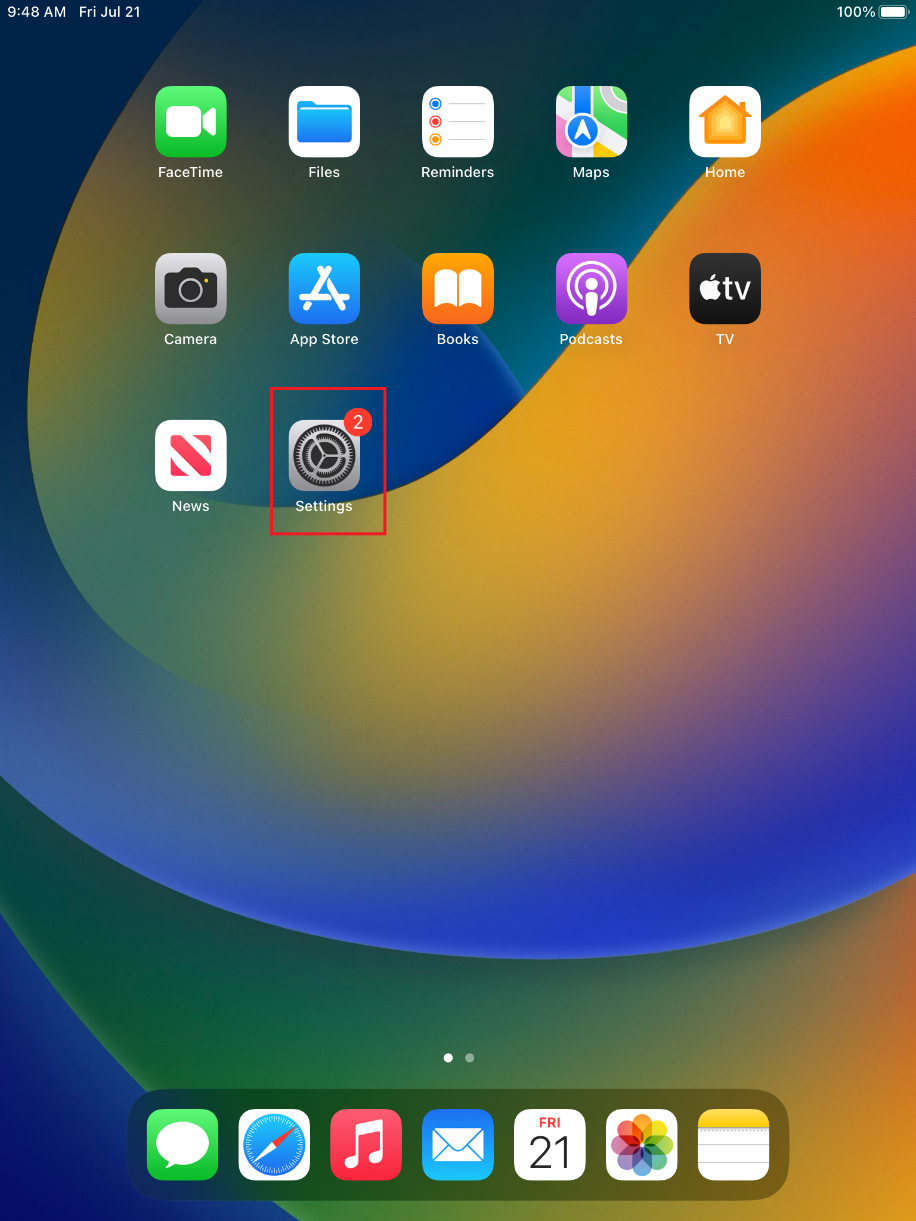
- Find IdevicesCityFC and click the blue "i" next to the Idevices network name
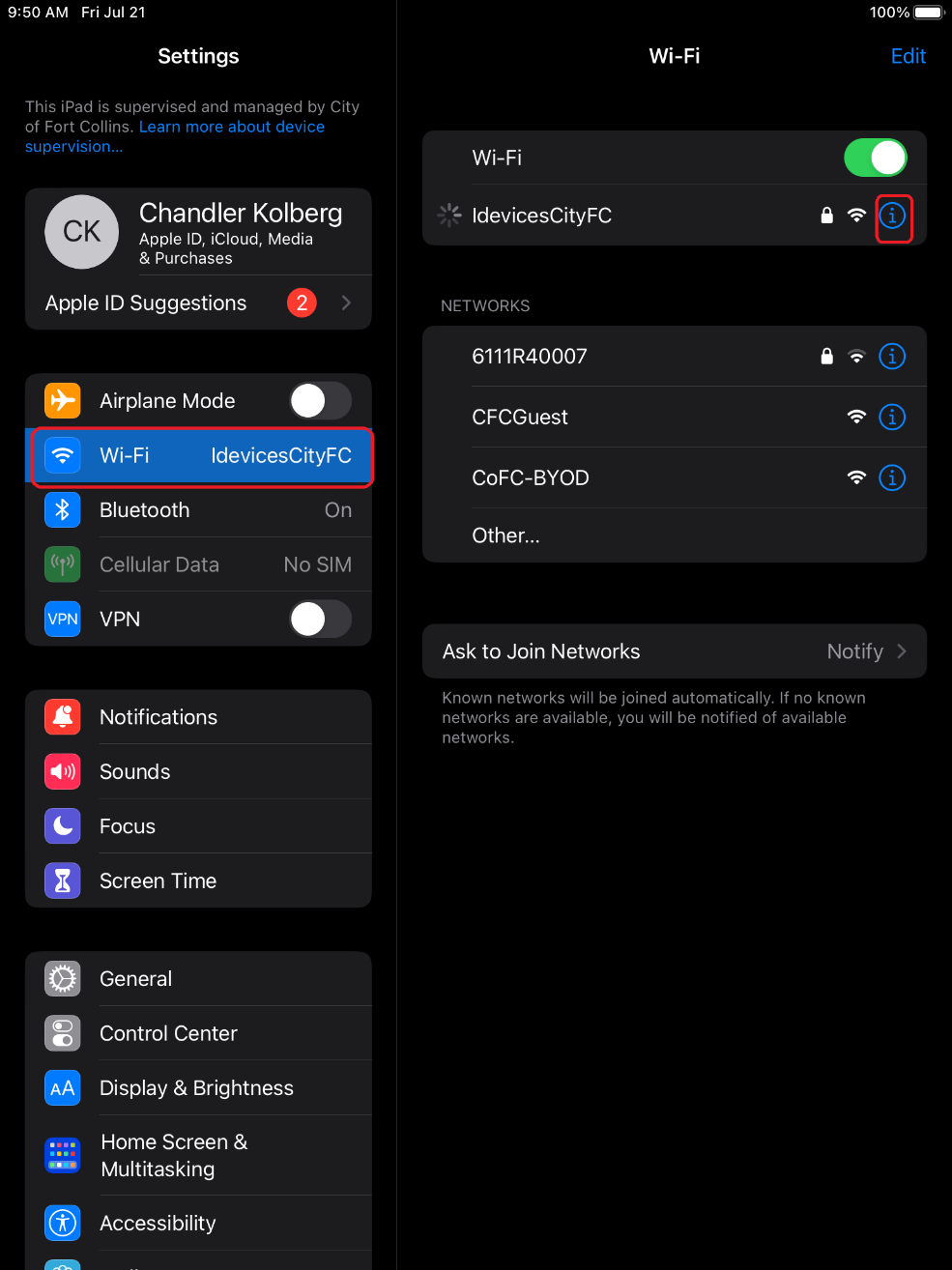
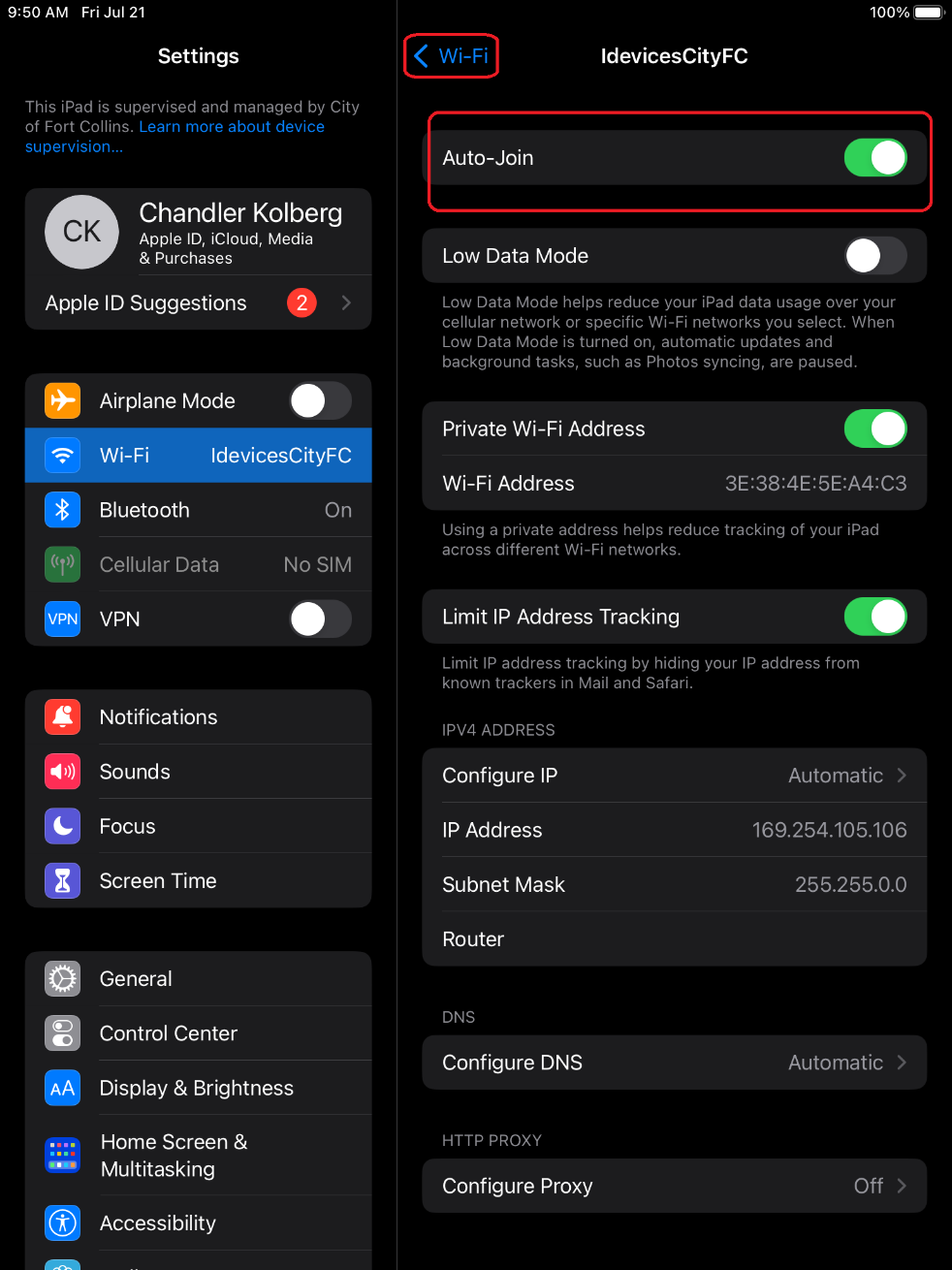
- Go back and turn WiFi off and then back on
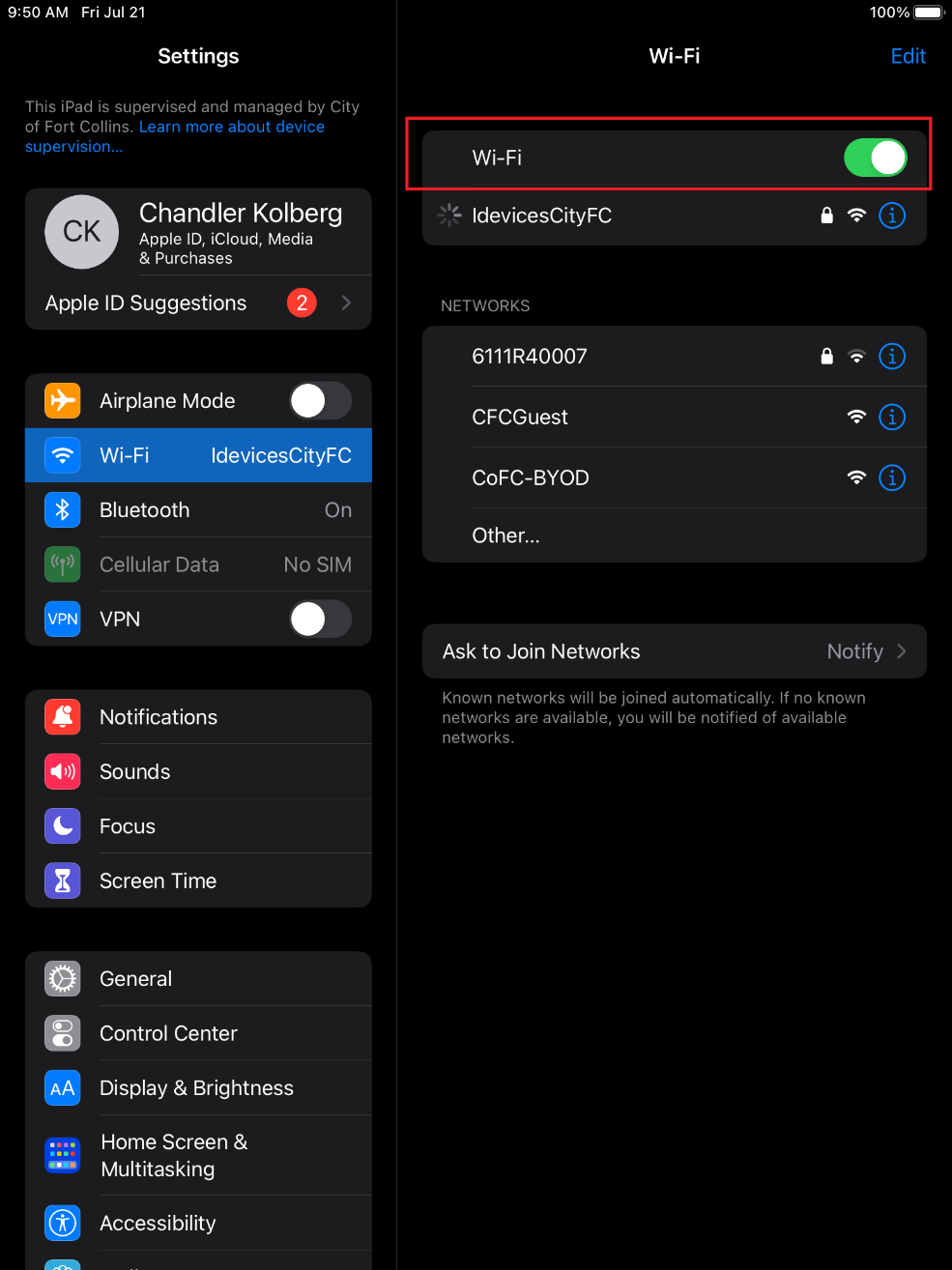
- Click on IdevicesCityFC to connect with your email and new network password
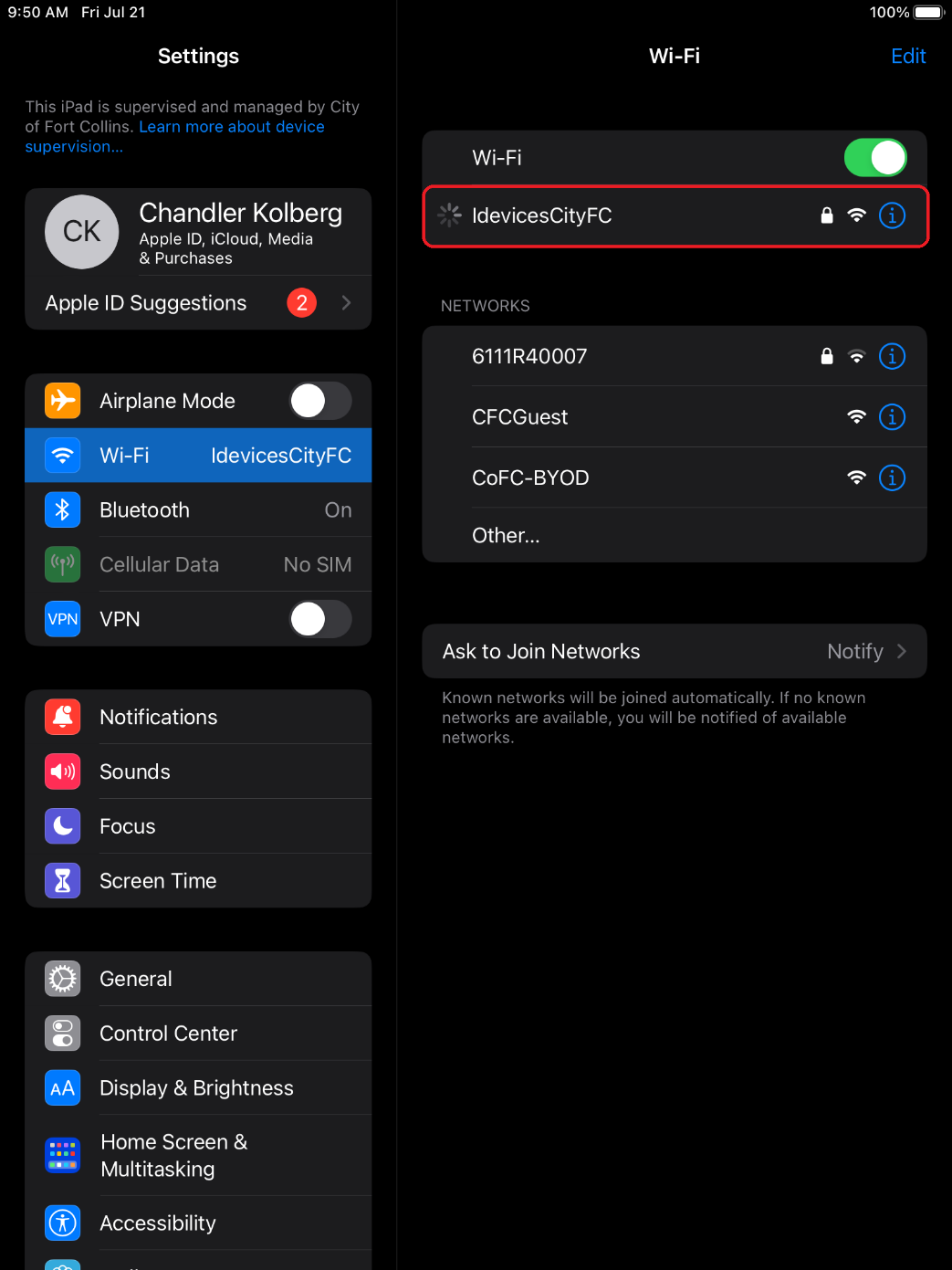
*Note - Because this is a secure WiFi network you will be automatically prompted for your e-mail and password once the WiFi is turned back on. If you are not prompted for your credentials follow the steps once more to forget the network and if you have further complications call the IT Service Desk.
- Click the blue "i" again and turn Auto-Join on.
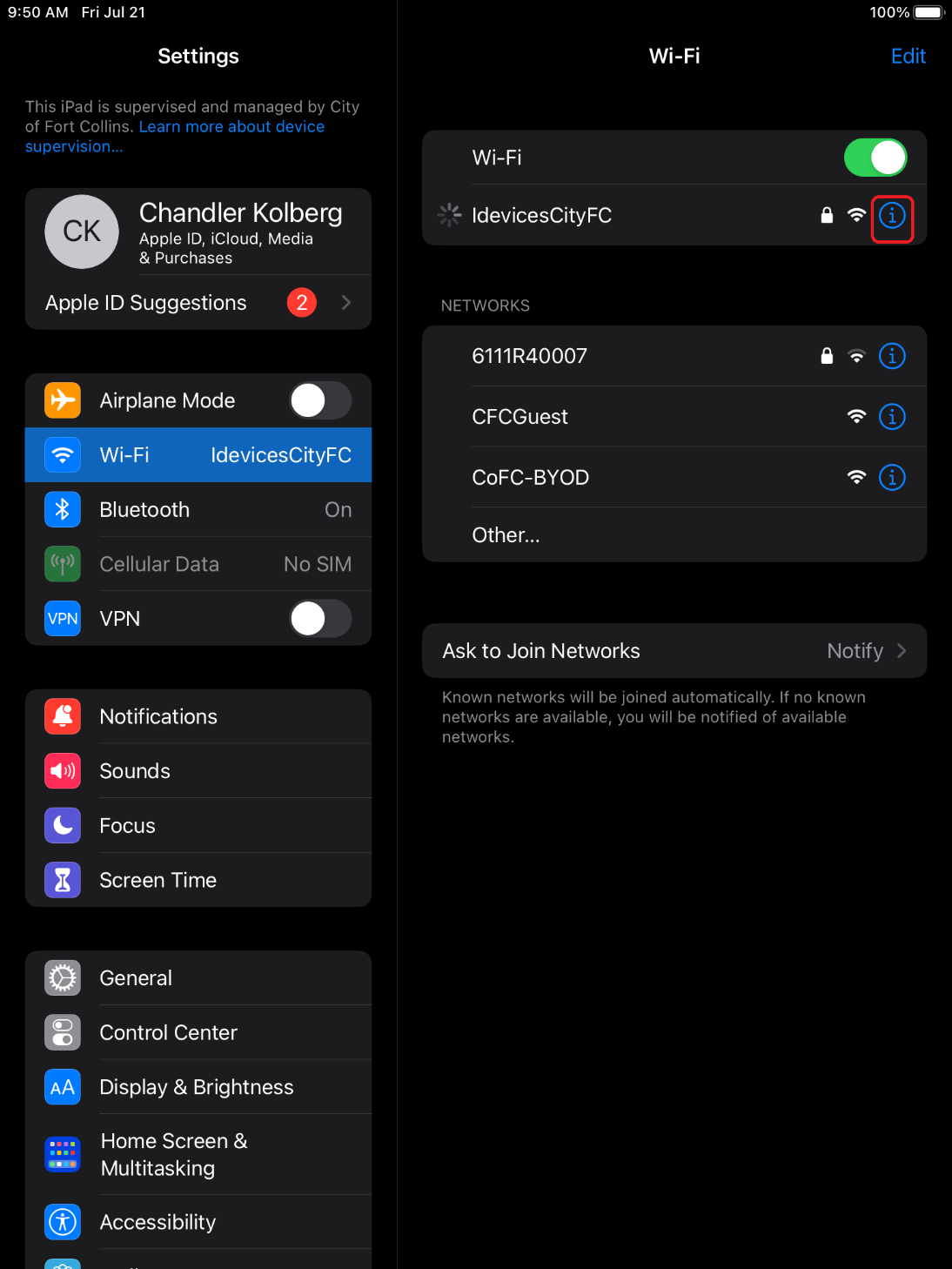
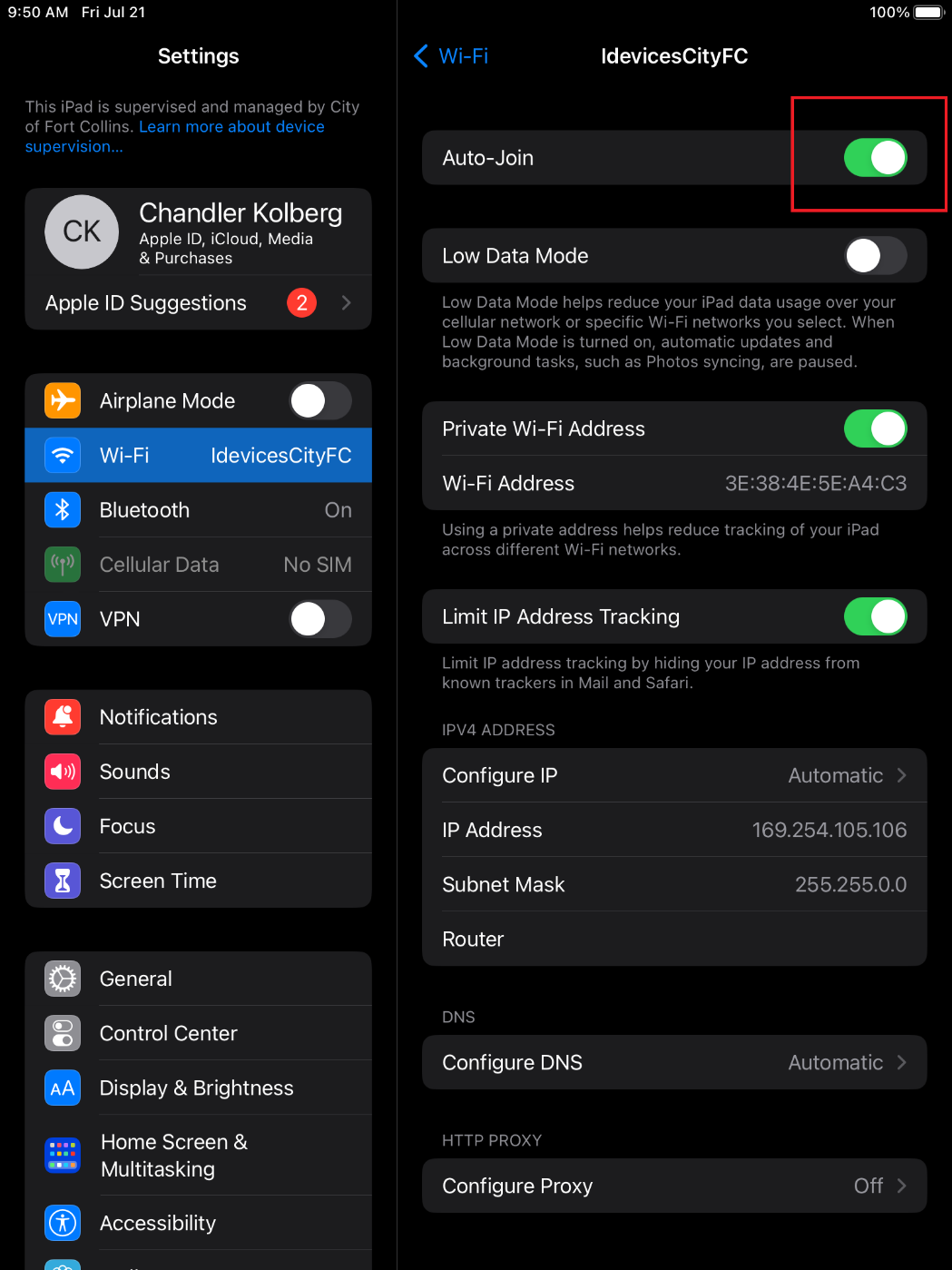
Further Knowledge
Google link to explain how to forget a WiFi network on an Android Device.
Version: 5 (07/01/24)