
Information Technology
Version: 1 (12/18/22)
Confirm Microsoft Authenticator App is Properly Set Up- Properly Enrolled in MFA
Important Information
To improve our cybersecurity, the City of Fort Collins is requiring O365 (Office.com) accounts to be secured with Multi Factor Authorization (MFA). MFA requires a 6-digit code any time to try to login to Office.com on a new computer or unknown browser. Microsoft Authenticator is the Mobile App that handles those 6-digit codes, and an easier "Allow Prompt" that can be used instead of the 6-digit code in many cases. This article describes how to confirm whether your Microsoft Authenticator App is properly set up, as well as how to re-enroll your device, add devices, and complete the enrollment process.
How to confirm you have correctly enrolled your mobile device as an authentication method using Microsoft Authenticator
- If you have Microsoft Authenticator installed on your smartphone (or tablet) - open the app and check to see if your email address is listed on a section labeled City of Fort Collins (as shown below) then on your computer, open a private window, or incognito window in your browser, and visit: https://mysignins.microsoft.com/security-info
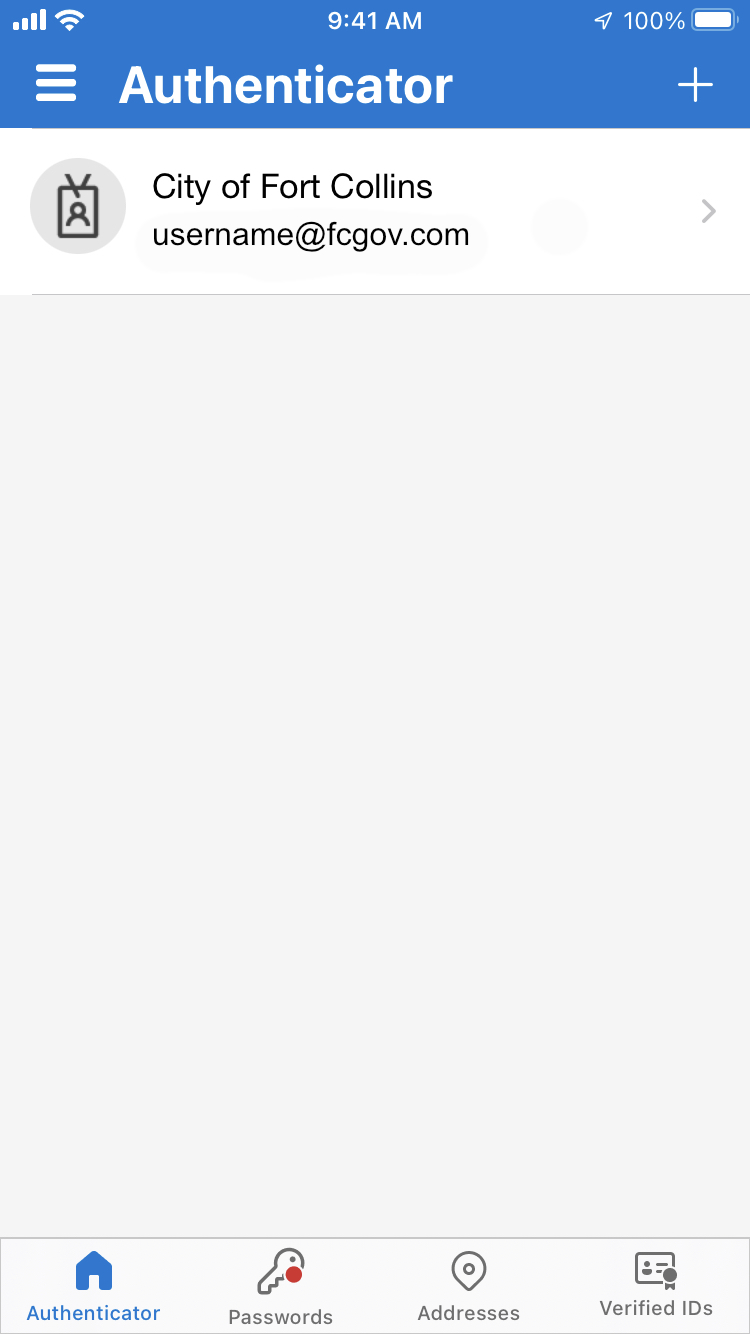
- You should be prompted to log in to your City account, use your entire city email address click "Next" you should see the Microsoft logo change to a City of Fort Collins logo, if not, click the back button, and ensure you use your entire city email address (i.e., username@fcgov.com, username@fcmod.org, username@housingcatalyst.org, etc.)
- Enter your city password, click "Sign in"
- If you are not prompted on your phone with an approve or deny dialog before you see a screen similar to the picture below - your phone has not fully completed the enrollment process. Please continue the steps below the image.

How to Re-enroll Your Device, Add Additional Devices, or Complete the Enrollment Process with Microsoft Authenticator
- Click the '+' next to "Add a sign-in method".
- Click 'Next' (2 or 3 times) until you see the QR code on the screen.
- On phone, using Microsoft Authenticator app, open the app and tap on the '+' in the top right hand corner, then tap on "Work or School Account" (the center choice), then tap, "Scan QR code".
- On Computer, click "Next" and wait for pop-up notification on phone, tap "Approve" on that prompt.
- On Computer, wait for green check mark to display, then click "Next", then click "Done" button.
- The page may take a few moments to load, and you may be prompted to log in again, or even be prompted on your phone with an approval dialog. Once loaded, you may see two versions of the device listed, hitting the refresh button should remove the duplicate.
-
If you do not get a prompt on your phone in step 6 when logging into the page displaying your authentication methods, close all your open browser windows, then open a private browsing window or incognito window in a browser, and visit https://mysignins.microsoft.com/security-info. Your phone is properly enrolled when you are prompted to approve the log-in (on your phone) when visiting this page (from the computer).
Further Knowledge
Links to related knowledge base articles, videos, or how-tos
Getting Help
If you encounter any issues or have any further questions, please contact your IT Service Desk by creating a ticket at https://support.fcgov.com/support/home